1-) OneSignal Kurulum İşlemleri
OneSignal ile bildirim gönderilebilmesi için aşağıdaki adımları takip edin:
Tarafınıza ait OneSignal hesabınızda “Apps” başlığı altında “New App/Website” butonuna tıklayın.
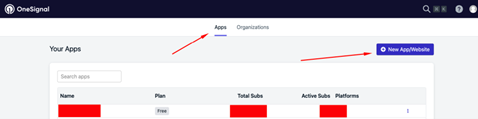
Görselde işaretli alana uygulama adınız veya domain adınızı girin. Apple IOS (APNs) seçeneğini seçerek “Next Configure Your Platform” butonuna tıklayın.
https://developer.apple.com/account/resources/authkeys/list linkine uygulamanıza ait Apple Developer hesabı ile giriş yapın. Keys başlığı yanında mevcut mavi ekleme butonuna tıklayın.
Bu alanda Key adı girmeniz ve görselde işaretlenmiş seçeneği seçmeniz gerekmektedir. Örnek Key Adı: “TicimaxPush”.
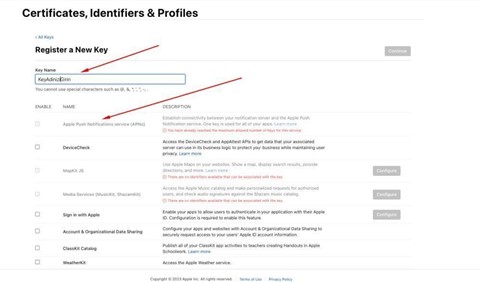
İlgili AuthKey.p8 dosyasını indirin. Bu dosyayı tekrar indirmeniz olanaksızdır. Dosyayı kaybetmemeniz gerekmektedir. Halihazırda elinizde uygulamanıza ait bildirim için kullanıdğınız bu dosya mevcut ise varolan dosyayı kullanabilir ve devam eden işlemlerde bu dosyayı esas alabilirsiniz.
Oluşturuduğunuz Keys ekranında oluşturduğunuz dosyaya tıklayarak KeyId bilginizi kopyalayın.
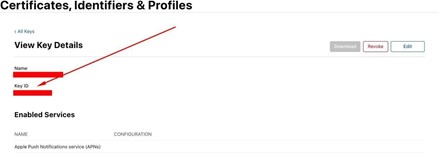
OneSignal ekranında kaldığınız ekrana dönerek görselde iletilen alanları sırası ile doldurun.
• İndirmiş olduğunuz AuthKey.p8 dosyanızı upload edin.
• KeyID alanına developer hesabınızdan kopyalamış olduğunuz KeyID’nizi ekleyin.
• https://developer.apple.com/account linki üzerinden hesabınıza ait TeamID’yi girin.
• App Bundle ID alanına uygulamanıza ait bundle adını girim.
Örnek: ticimax.iosbase.xxxx
• Save butonu ile devam edin.
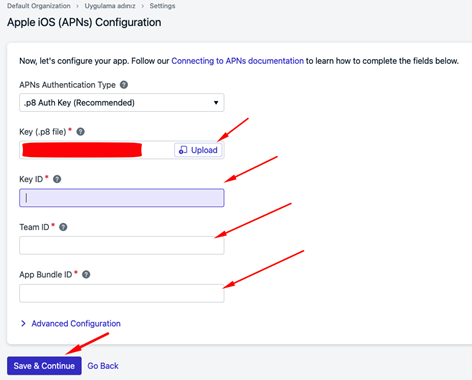
Bu işlem tamamlandıktan sonra Settings >Rollers alanından
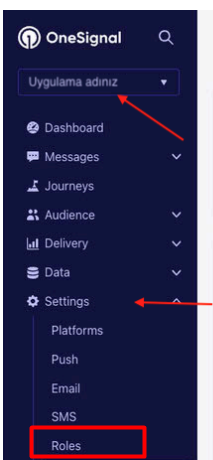
Invite to App seçeneğine basılarak [email protected] ve [email protected] mail adreslerine ekleyerek ADMİN yetkisi verilmesi gerekmektedir.
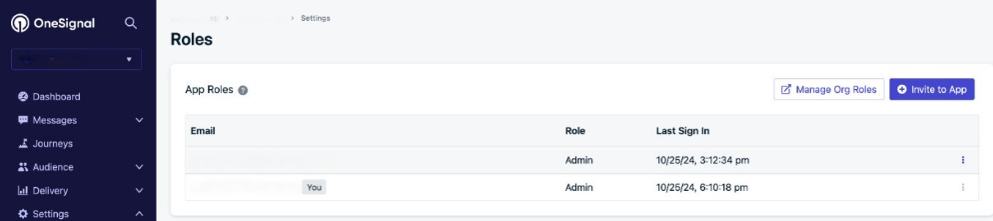
2-) Firebase Console İşlemleri
Firebase Projesi Oluşturma Ve Kullanıcı Yetkilendirme
Giriş
Bu dokümanda native uygulama satın alan müşterilerin, Firebase projesi oluşturmaları için gereken adımlar ve Ticimax hesabını nasıl yetkilendirecekleri anlatılmaktadır.
Adım 1
Firebase Projesi Oluşturma
https://firebase.google.com/
Yukarıda linki verilen siteyi açın ve gmail hesabınızla bu sitede oturum açın. Ardından açılan ekranda aşağıdaki resimde gösterildiği gibi sağ üst köşeden “konsola git” yazısına tıklayıp konsola gidin ve “proje oluştur” deyin.
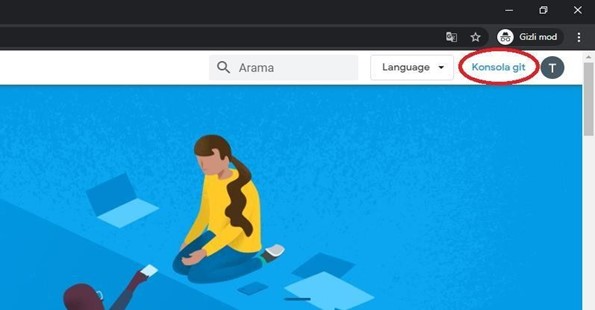
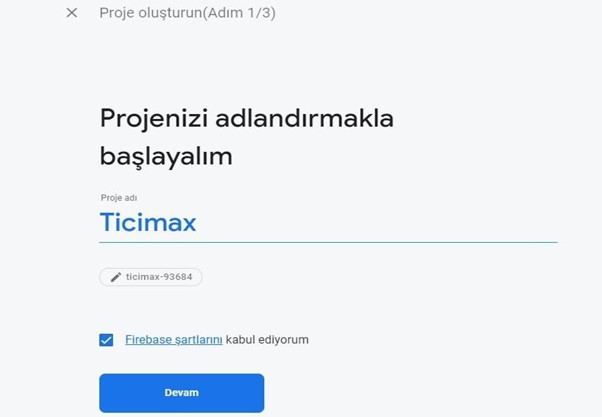
Yukarıda gelen ekranda projenizin adına markanızı veya alan adınızı girin ve şartları kabul ediyorum'u işaretleyip devam edin.
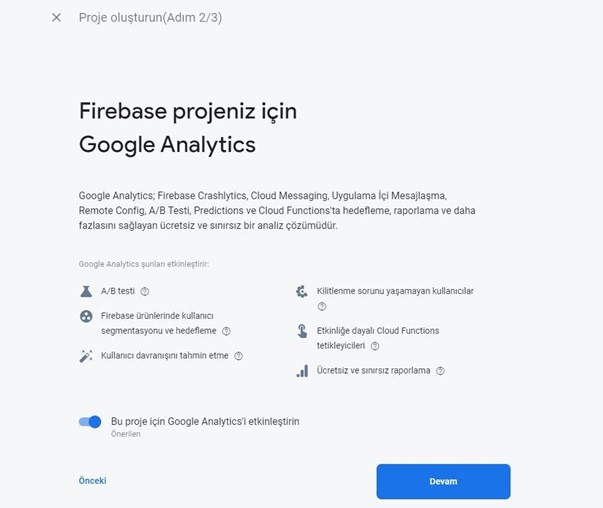
Sonraki adımda “Bu proje için Google Analytics’i etkinleştirin” kısmını aktif edip devam edin.
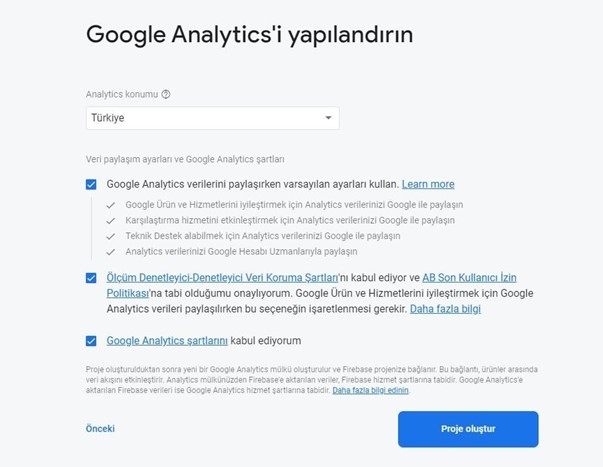
Sonraki adımda Analytics konumunu seçin ve bütün seçenekleri işaretleyip proje oluştur deyin.
Adım 2
Ticimax Gmail Adresine Yetki Verme
Ticimax yazılım ekibinin proje üzerinde kontrole sahip olabilmesi için [email protected] ve [email protected] adreslerine tam yetki vermeniz gerekmektedir. Projeyi oluşturduktan sonra açılan sayfadan aşağıdaki resimde gösterildiği gibi “kullanıcılar ve izinler” kısmına tıklayınız.
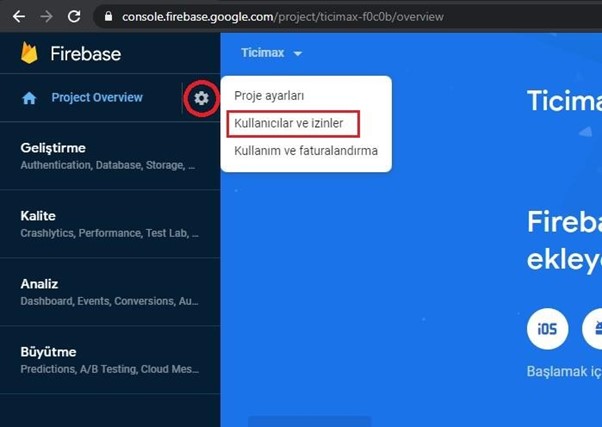
Sonraki sayfada “üye ekle” butonuna basıp açılan pencerede aşağıdaki resimde de gösterildiği gibi E-posta adresleri kısmına “[email protected] ve [email protected]” adresini girip roller yazan kısımdan “Sahip” seçeneğini işaretleyip bitti deyin ve “üye ekle” butonuna basın.
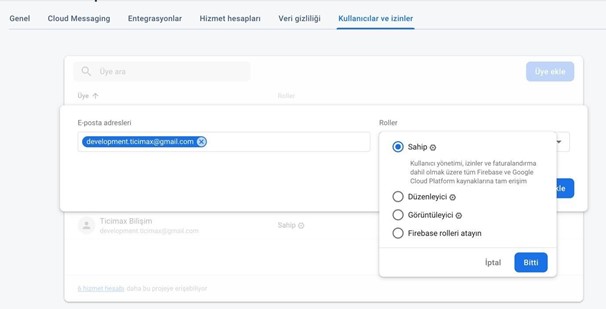
Mevcut üyenin yetkilerini güncellemek için;
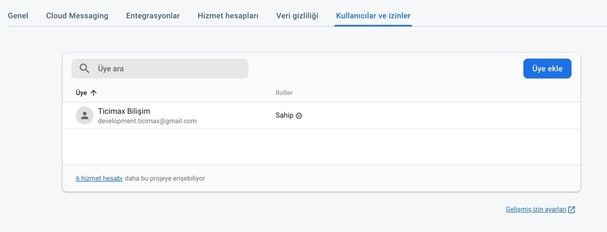
Üyenin olduğu alana tıklayıp, açılan pencerede;
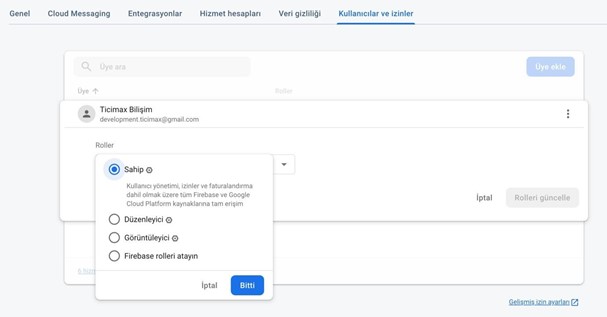
Gerekli değişiklikleri yapabilirsiniz.
Bu İçerik Faydalı Oldu Mu?